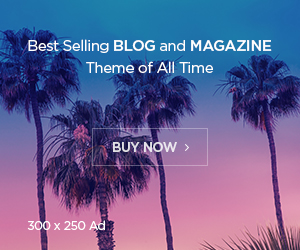If your system is starting to run sluggishly after days, months, or years of use, then there are a multitude of things you can do to boost its performance and efficiency. Of all the current operating systems, both Windows 10 & 11 are amongst the better-performing solutions, but both come jam-packed with features, many of which are very useful, but at the stake of hogging critical system resources. This, in turn, results in a slower-performing system. Microsoft has tried to tackle this problem through patches and updates, however, sluggish performance is still a reality, years after the release of their operating systems.
When it comes to slower-than-usual system performance, you’re looking at things such as lack of storage space or weak hardware as common culprits. These issues can be tackled by removing apps that you no longer need or upgrading the hardware that is now outdated. These are just some of the things you can do. For a more comprehensive list, continue reading:
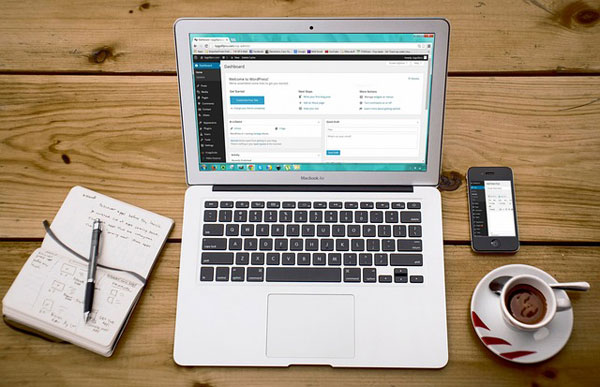
1. Restart Your System
This may not sound like rocket science, well, pretty obvious, if we’re being honest, but the reality is, if you continuously restart your system, you can ensure you’re always getting the most out of it. Today, it’s not uncommon for people to keep their system on for days, weeks, or even months, putting their system into Sleep mode rather than shutting it down each night. The downside to doing this is that the memory consumed from all the different apps running on the system isn’t always flushed out when these apps are closed. Over time, available memory begins to decrease.
However, when you shut your system down every night, you allow everything to refresh that means, all the data in your memory is flushed out, resulting in more optimal system performance when you wake up in the morning. If you’ve noticed typical things, such as accessing a program or document, taking longer than usual to perform then you should definitely consider restarting your system.
2. Unplug Your Laptop To Avoid Overcharge
With a greater emphasis and dependency on wireless connectivity, it makes sense that you’d want to prioritize and optimize battery usage. There’s nothing worse than a battery that is on its last leg when you still have many hours of work or activity to do on your laptop computer. However, it’s not always the best practice to plug your laptop into the charger the moment the battery life drops below 50%.
When you charge your device unnecessarily, it can lead to overcharging, which can have an adverse effect on your components over time. The most common side effect is a laptop that refuses to charge or a battery that doesn’t last nearly as long as it used to.
Having your laptop hooked up to a charger all the time, defeats the entire purpose of having a portable computer. To avoid any potential overcharge issues, it’s always best practice to unplug the device from the charger once it reaches 100%, and don’t plug it back in until it reaches low battery life (>10%).
3. Run Regular Antivirus Scans
Malware can infiltrate your system at any time, so you need to be prepared. The best approach to take entails having antivirus software running on your system at all times to protect it from threats posed. Running weekly scans ensures that any malicious threats that have found their way onto your system are located, identified, and flushed out. A simple basic scan is enough to find most threats on your system.
However, for those of you who browse the web quite frequently, then you should consider running virus scans more regularly, consider twice a week, for a start. It’s best to be safe than sorry, so, as many scans, as you can muster is always the best approach.
A malicious file is capable of infiltrating and compromising system performance, it’s also capable of exposing confidential data on your system to cyber criminals. Depending on the kind of malware on your system, it could do the following:
- Alter your systems settings data.
- Cause the system to crash quite regularly.
- Access unauthorized system resources.
- Disrupt your connection to the internet.
- Slow down your web surfing experience.
When you run scans on a regular basis, you can ensure that nothing gets through. Be sure to go with an antivirus solution that is capable of providing you with the best possible protection.
4. Run Maintenance Checks
Both Windows 10 & 11 come with a built-in feature that allows them to perform regular maintenance checks. These tasks include things such as checking for Windows Updates, defragging your hard drive, and checking for any malicious files (if using Microsoft Defender).
The system maintenance service will typically run in the background while the system is in an idle state, but it’s possible for you to run it yourself, in the event that the system is acting up.
To do that, you will need to access the Control Panel, then click on Security and Maintenance. From there, you should see an option to Start Maintenance. This will allow you to perform a maintenance check manually.
5. Upgrade Your Storage Space
By upgrading your storage solution you can greatly improve your system’s performance and speed. A large number of systems today still come with standard mechanical HDDs, but if you opt to go with an SSD or Solid State Drive, this can result in a significantly faster experience.
SSDs cost considerably more than their HDD counterpart, however, the improvement in loading times of apps, boot-up times, and general responsiveness of the system is well worth it.
SSDs can be acquired in a variety of sizes or form factors, depending on the kind of systems you intend to plug them into. You have the 2.5 and M.2 form factors for both laptops and desktop systems. Make sure the SSD you go with is compatible with your computer. Once you have it set up, you’ll then need to copy all the data from your HDD to your new SSD. There are many programs that you can use to do this, so you needn’t worry about data loss.
6. Clear Web Browsing History & Cookies
If your web browser starts to run slower than usual, then you should consider clearing both your web history and cookies data. Your browser will save all the data on the various sites you visit along with any inputs, in the form of cookies. Over time, these cookie files can add up and slow your web experience down. Taking the time to regularly clean these things out will ensure optimal system performance.